Search Transactions
You can search, filter, and view your transaction records and the activity history using the Transactions page in the Business Portal. You can also see the transaction lifecycle from Activity Reports (stitching together all stages of a transaction).
This article talks about:
-
Dispute Reports (previously called as Chargeback reports).
In the Search Transactions module, you can view transactions made in all payment methods. .
Activity Reports
-
To launch the Search screen, click Transactions in the left navigation sidebar.
-
You can search for a particular transaction using the transaction ID or the merchant transaction ID, or the Mandate Reference Number. You can view only the Approved/Declined transactions by selecting the corresponding radio button and clicking Apply. For instance, select Approved and click Apply. The Business Portal displays the following results to you:
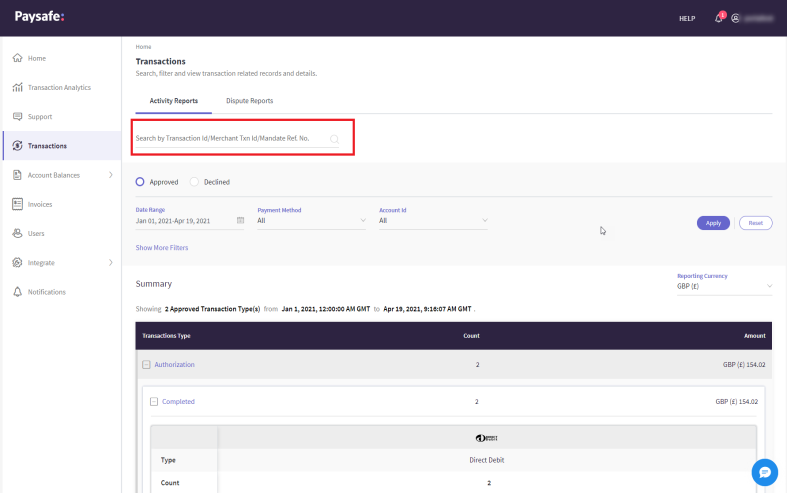
-
Select a reporting currency from the list. This is the currency the merchant can select to view their data/transactions in a single currency. If a merchant processes in multiple currencies, selecting EUR in reporting currency field would show all their transactions in EUR in an aggregated view.A further drill-down into the transaction shows the processing currency.
-
The results display the details like transaction type, amount, status. Results in the grid are aggregated based on a transaction type
-
Select the Currency from the list.
-
Click the Open (+ icon) to see the transaction details.
Filter Transactions
You can refine your transactions using the following advanced filters.
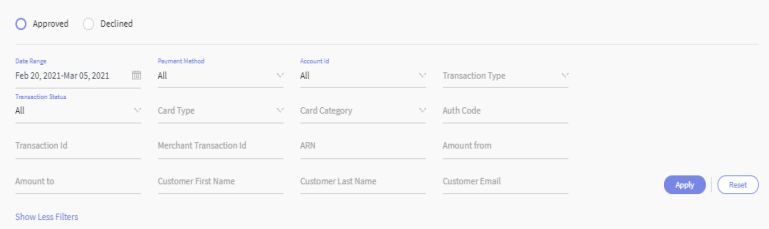
-
Date Range - The date range for which the transaction is being accessed.
-
Payment Method - The payment method in which the transaction was made.
-
Processing Account ID - The processing account (account ID) to which the transaction was made
-
Transaction Type - The types of transactions available for the merchant/partner user.
-
Transaction Status - These are the various statuses of a transaction type.
-
Card Type - The type of cards that the merchant/partner user accepts in transactions.
-
Card Category - The category of cards that the merchant/partner user accepts cards in transactions.
-
Auth Code
-
Transaction ID - System generated unique ID for each transaction.
-
Merchant Transaction ID - System generated unique ID for each transaction at the merchant's end.
-
ARN - ARN is a unique number assigned to a transaction when it goes from the merchant's bank (acquiring Bank) to the card scheme at the cardholder's bank (Issuer).
-
Amount from - Starting value of the range within which the user wants to filter out the transactions.
-
Amount to - Ending value of the range within which the user wants to filter out the transactions.
-
Customer First Name
-
Customer Last Name
-
Customer Email
By default, you can view transactions of the last 14 days without applying any filter. You can select a range of filters and apply them to view the transactions correspondingly.
Once you search for a transaction or apply filters, the Summary section shows the results.
-
Select a Currency from the list.
-
Click the Open icon to see the related transactions.
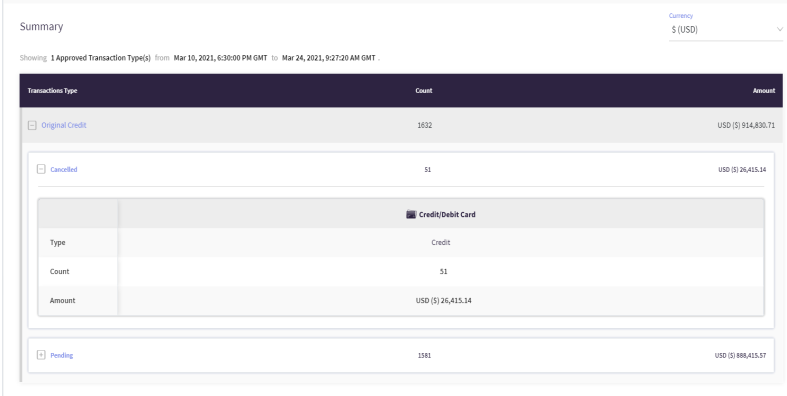
Dispute Reports
In the Dispute Reports tab, you can view all types of dispute reports. You can download the different types of reports in CSV format using the Download option.
The available report types in this section are:
-
All chargeback reports
-
All Chargeback reversals
-
All disputed chargebacks
-
All disputed chargebacks - lost
-
All disputed chargebacks - won
-
All retrieval requests
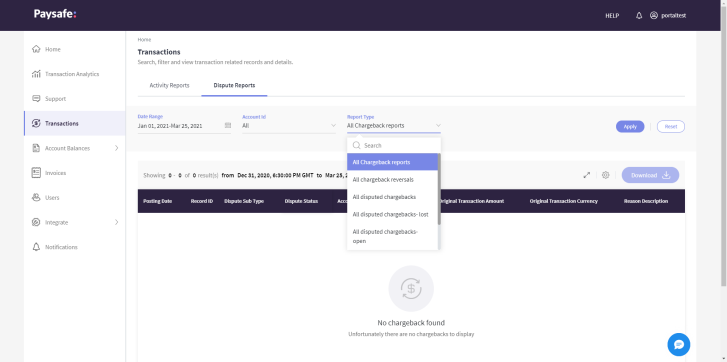
To search for a dispute report:
-
Select a Date Range using the Calendar icon.
-
Select an Account ID from the list. You can also select all the account ID.
-
Select a Report Type from the list. There are six types of dispute reports available in the portal.
-
Click Apply.
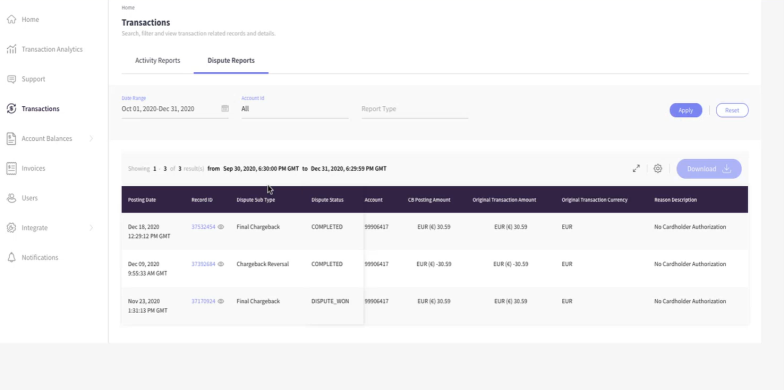
-
Under the Record ID column, click on the eye icon to view a snapshot view of the report and click on the record number to open the dispute report in a new tab.
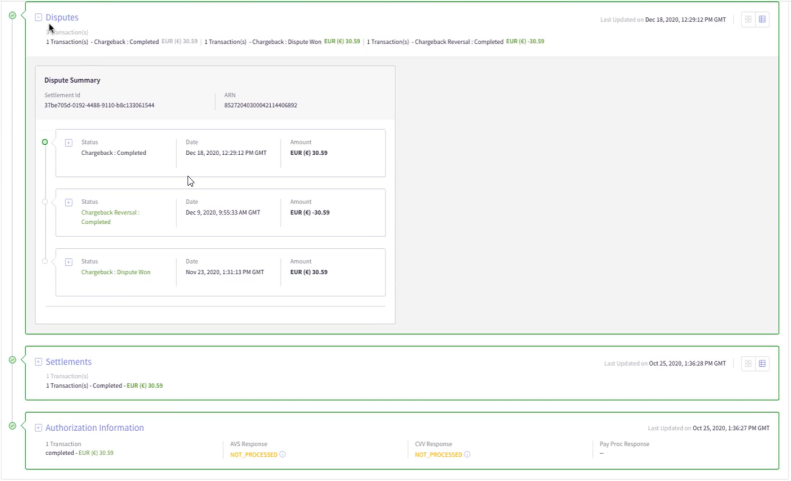
-
To download a report from the Dispute Reports screen, select a report and click Download. In Business Portal, you can only download 10,0000 records at a session.